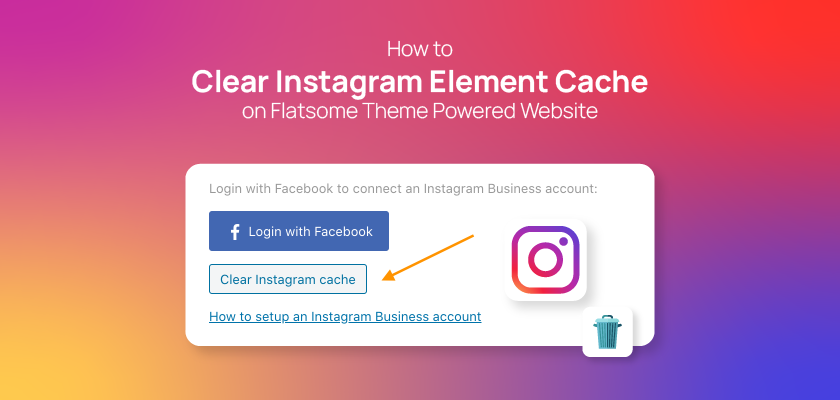Are you looking for a tutorial on how to clear Instagram cache on your Flatsome theme powered website?
Flatsome saves the data of Instagram elements as cached data. No matter how big or small the data is, Flatsome holds cached files for 2 hours. Besides that, WordPress contains some expired data that can impact the website’s loading speed.
So, if you want to delete expired data and reload the images for updated data, knowing how to clear the Instagram cache is necessary. To do this, you need to delete the transients of Instagram on your Flatsome theme. Here is 6-step tutorial to clear the Instagram element cache on a Flatsome-powered website.
How Clearing Instagram Cache Clearing Can Boost Your Website
The loading speed is one of the most important factors in increasing the ranking of your website. A fast-loading website enhances user experience and decreases bounce rate. It helps Google to understand that the site is providing valuable content. We all know that Google loves to increase the ranking of such websites.
Clearing the Instagram cache helps load faster and make site lightweight. So, you can have all those facilities from search engines and visitors when you clear the Instagram cache from your website. Moreover, having an Instagram account connected to your site increases the credibility of your website. That can also help your visitors to trust you.
If you haven’t connect your Instagram account with your site, we recommend you connect it to use Instagram elements. To do that, you need to go through the Flatsome menu in the WordPress Dashboard>> Advanced>> Instagram. After that, connect it to your Facebook page, which is linked to your Instagram Business Account. We recommend you not to use a mobile device for this task. It may complicate the process.
How to Clear Instagram cache on a Flatsome Theme-Powered Website
Clearing the Instagram cache is a simple process. Before starting with “how to clear Instagram cache,” ensure you’ve got the updated version of the Flatsome theme. Also, you need to have Instagram integrated with your account.
It’s not a trick that can make any Flatsome-powered website faster. Instead, consider it a specialized tutorial for websites facing speed issues due to heavy Instagram cache files.
Step 1: Go to the Dashboard, hover the pointer on the Plugins, then click on Add New.
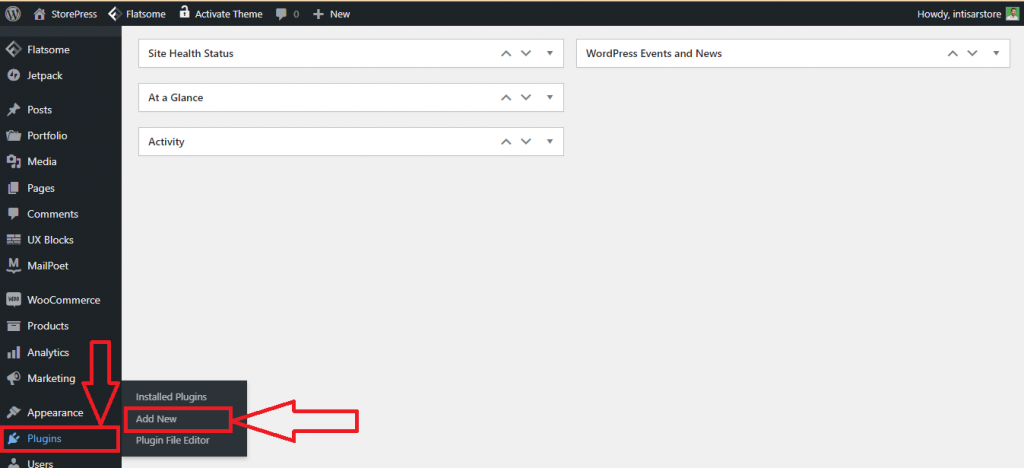
Step 2: A new page will appear. Click on the search box and type Transients Manager. Install and Activate the first plugin you find
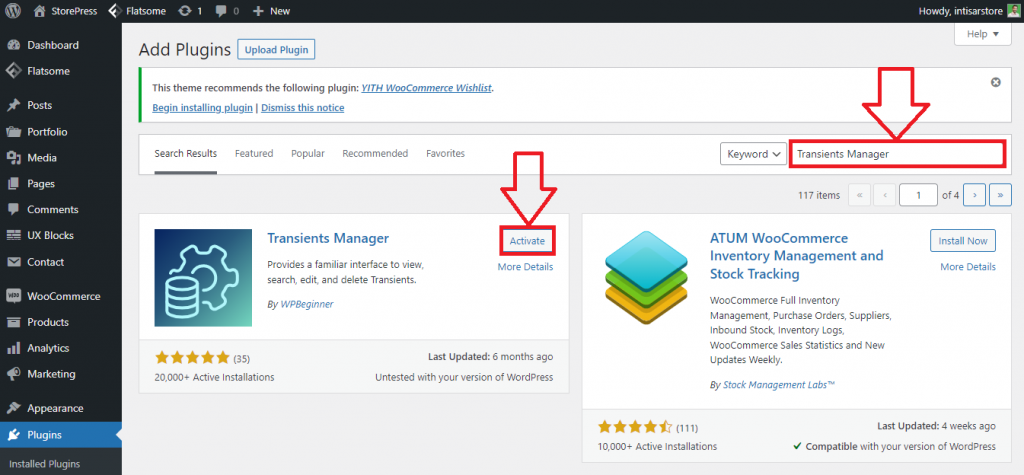
Step 3: After successful activation, you’ll find an option named Unsuspend Transients on the top right of that page. Hover the pointer on that, you’ll find a new option View Transients. Click on it 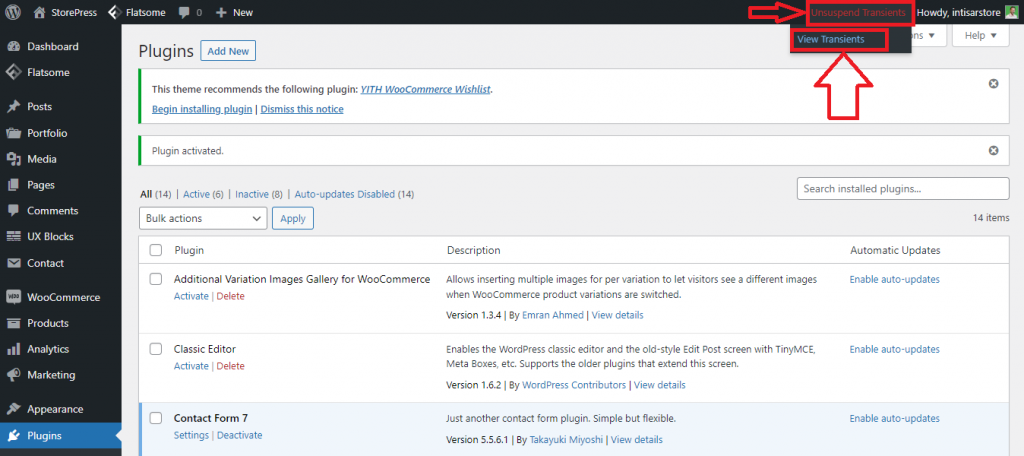
Step 4: A new page of transients will appear. You’ll find a search box on the top right. Type Instagram and hit the search button. You’ll find the Instagram transients. Select the Instagram transients that contain Instagram-a and delete them.
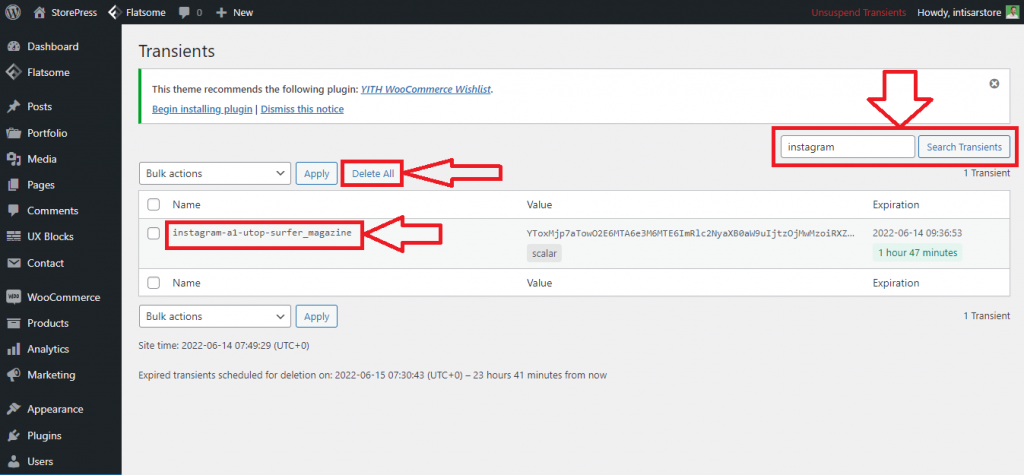
Step 5: Hover the pointer on the Flatsome, then hover again on Advanced. You’ll find a bunch of options, among them, click on Instagram.
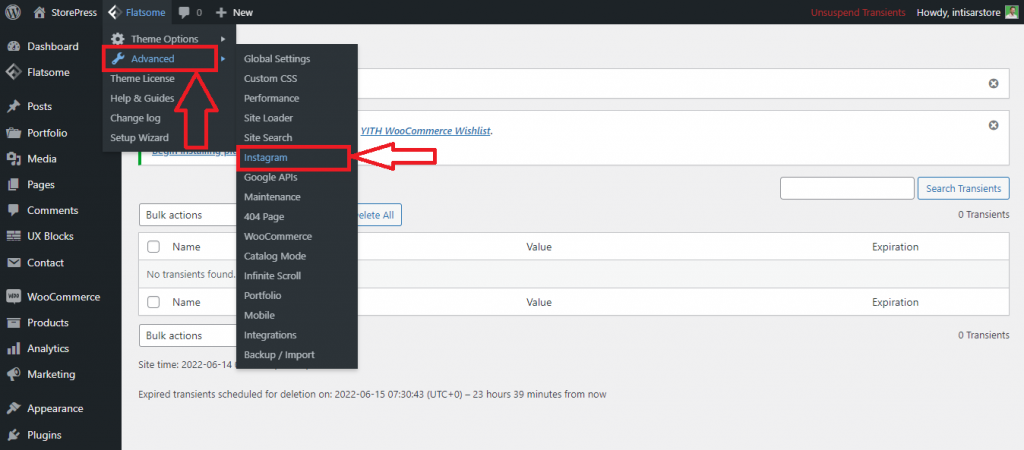
Step 6: A new page will appear. On that page, you’ll find an option named Clear Instagram cache. Click on that to clear caches.
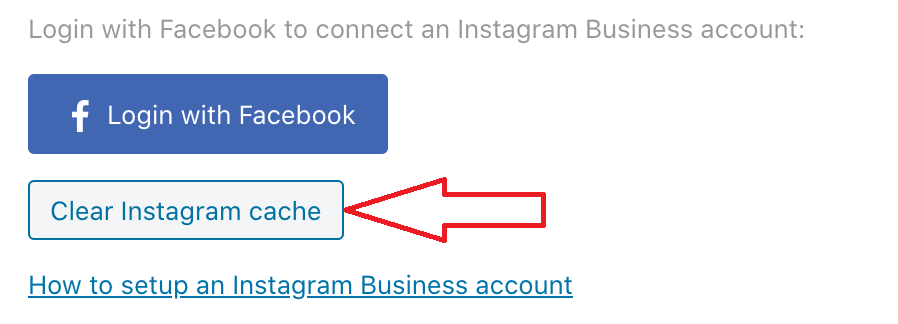
Conclusion
We hope you’ve successfully executed “how to clear Instagram cache” from your site. If this tutorial doesn’t work as expected, don’t remove the app, offload Instagram, change the settings app or delete and reinstall the app from the app store. It’s not the issue with the Instagram account, and you won’t find the Instagram app buggy.
Even deleting the app or search history won’t solve this. You need to start from scratch again to make sure you’re doing everything appropriately. If you’re facing any error even after, feel free to contact us. We’re ready to help you.
Last but not least, you need to determine if clearing Instagram Elements Cache is essential for your site or not. Then you can decide what you should do. This 6-step process is the easiest process that you can try.