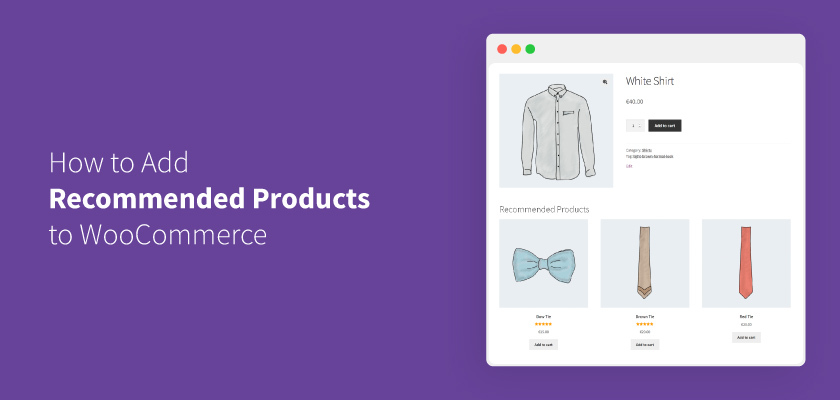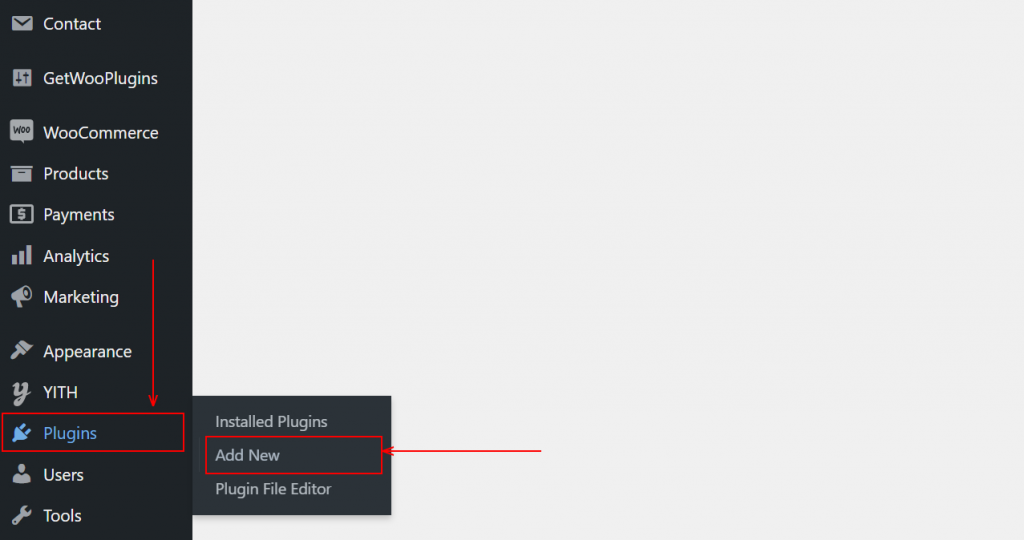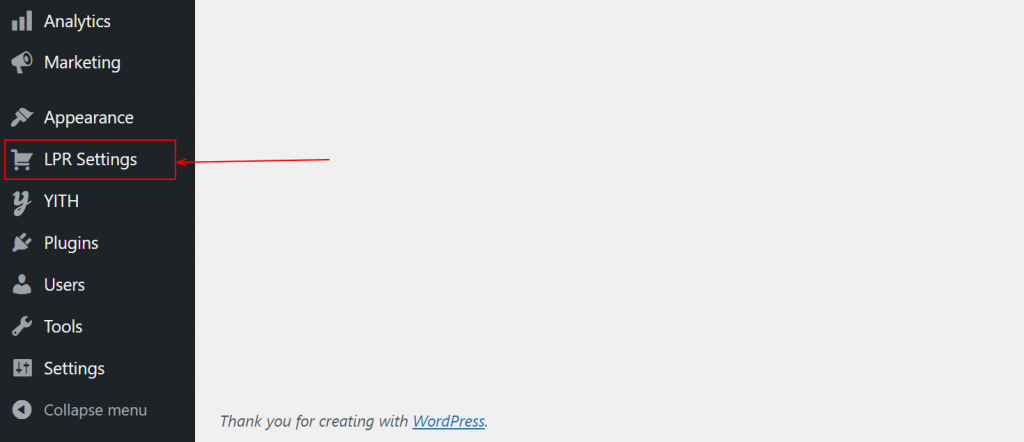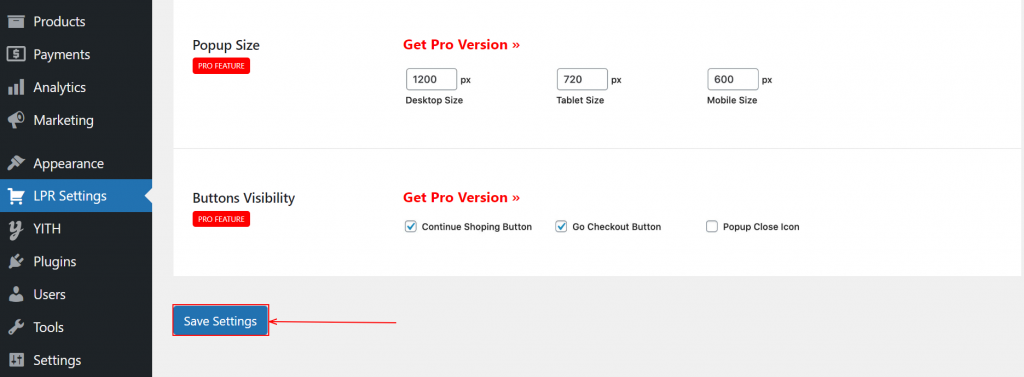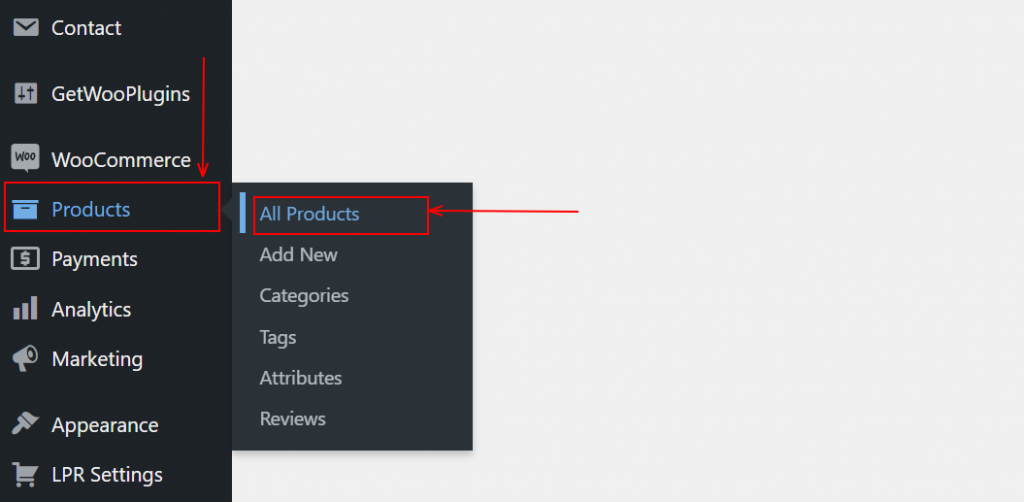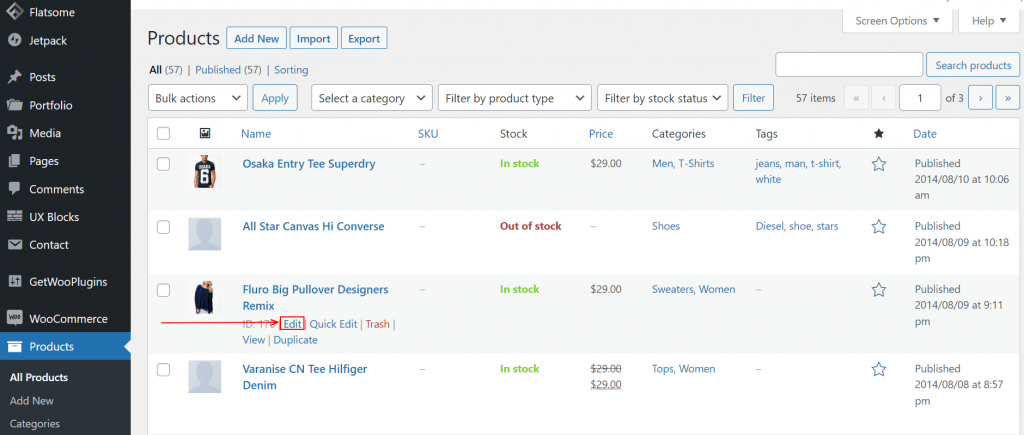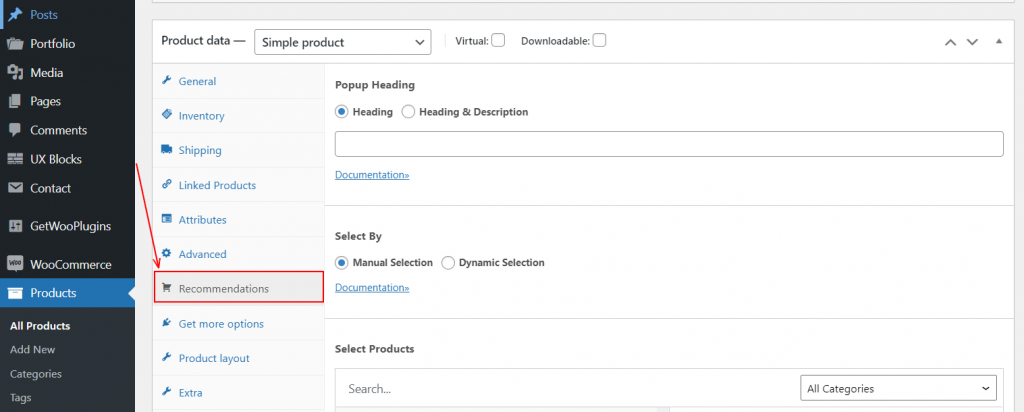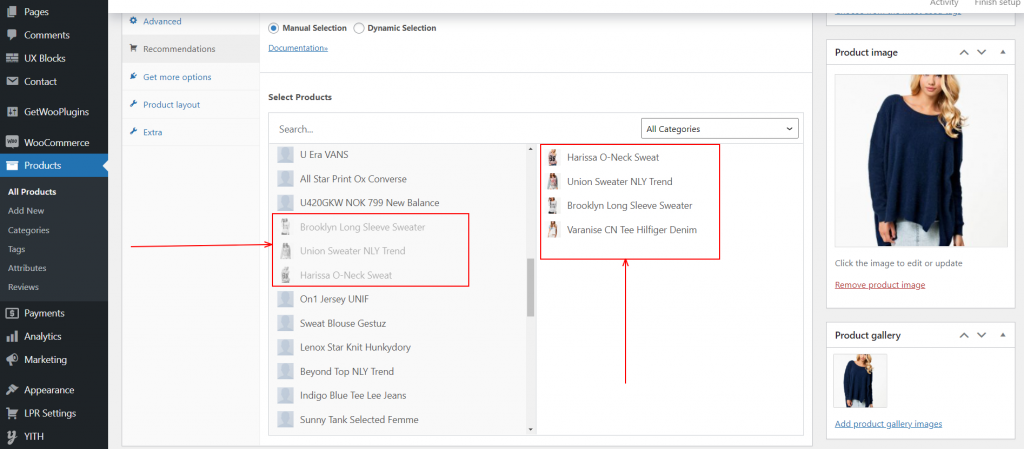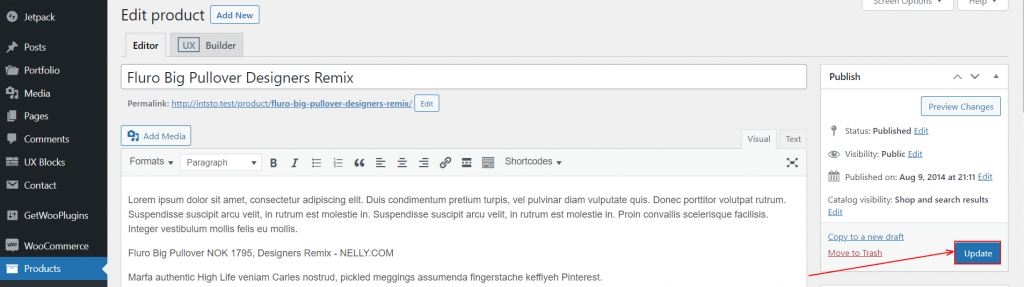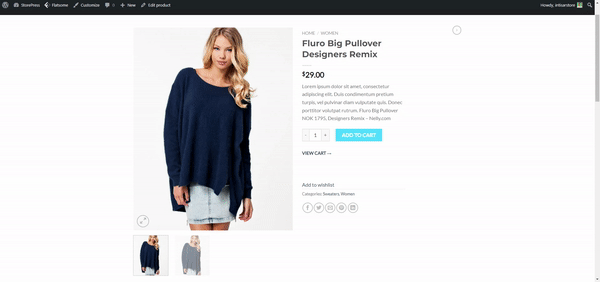The recommended product can help you to offer other products to your customer whenever they try to buy something and you can add recommendation in product to Woocommerce easily. For example, when a customer buys a mobile phone, there is a high chance that he will also be looking for an earphone, a back cover, a glass protector, and other accessories.
Adding recommended products can help you to suggest him buy those related products when he puts a mobile phone in his cart. Here another back step is somebody can lose the first product that he wants and in this case, he has to save it in their account with the help of the wishlist plugin for WooCommerce.
The best time to add recommendations in products to your WooCommerce site was yesterday, and the next best time is right now! Want to know why? This feature gives you control to provoke your customer to buy more. You can also showcase the products with the highest probability of being sold.
So, when adding the recommended product feature to your WooCommerce site, you’re moving one step forward to grow your WooCommerce business. Moreover, it is a great way to boost your sales and conversion rate. So, why not use such a helpful feature? We know you’re now super excited about adding recommended products to your WooCommerce store. We also can’t wait to show you how to do it. Let’s start!
How to Add recommendation in products to WooCommerce
Step 1: Go to the Dashboard, hover the cursor on Plugins, then click on Add New.
Step 2: A new plugin search page will appear. We’ll use one of the essential plugins for WordPress to add recommended products. Type Leo Product Recommendations in the search box to install a related product WooCommerce plugin, then install and activate it.Try plugin installation guide if needed.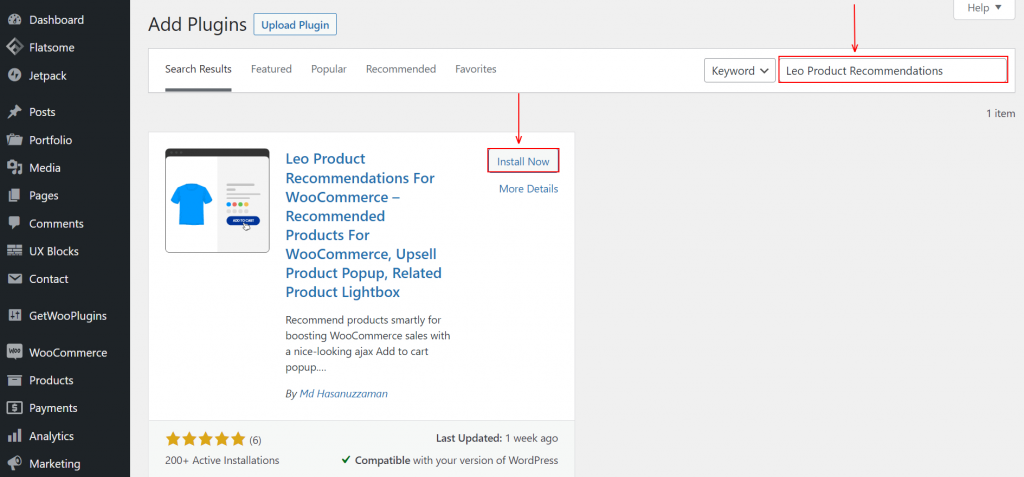
Step 3: After installing it, click on the LPR Settings.
Step 4: A new page will appear. There are two options named Heading, and Heading & Description, select which one you prefer. Under that, set the text, and other details you want to show in the Recommended Products.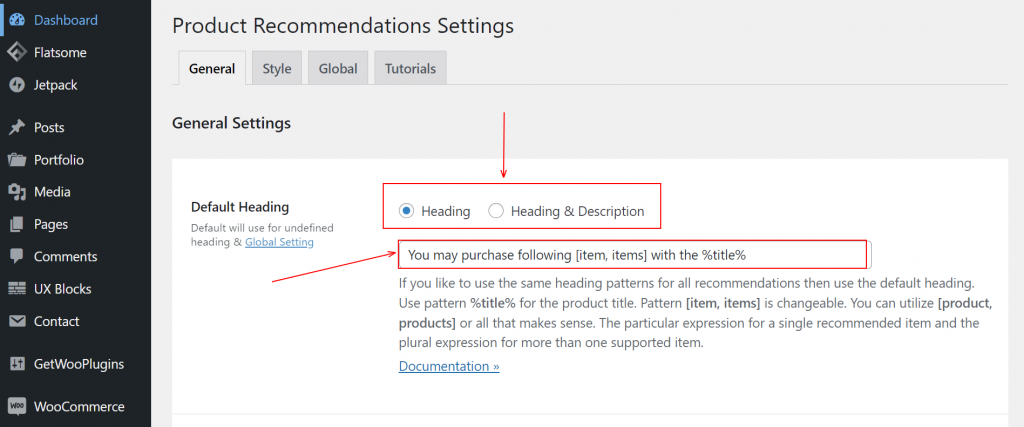
Step 5: Scroll down, and click on Save Settings to save it.
Step 6: Go to the Dashboard, hover the cursor on Products, then click on All Products.
Step 7: A new page of all products will appear. Select the product in which you want to show recommended products. Hover on that, then click on the Edit.
Step 8: Now, a page will appear. Click on the Recommendations.
Step 9: Now select the products you want to show as recommended products. Selected products will be shown on the right side.
Step 10: After that, scroll up, and click on the Update button.
Final Preview
Conclusion
Congratulations on adding custom-related products for WooCommerce to your site. You can easily show related products for WooCommerce while someone tries to buy any product. Just wait and see how your business grows using a simple feature. You can also use the wishlist plugin for WooCommerce so that customers can keep the recommended products on their wishlist. If you know how to set up a wishlist on your website, your customers will have a more seamless experience while using browsing.
Feel free to share your website with us in the comment section. We would love to have a look! Find more WooCommerce tutorials to be an expert in this field. If this tutorial doesn’t work for you, let us know through comment, and we’ll help you. Don’t forget to ping us if you need any tutorial we haven’t covered yet!